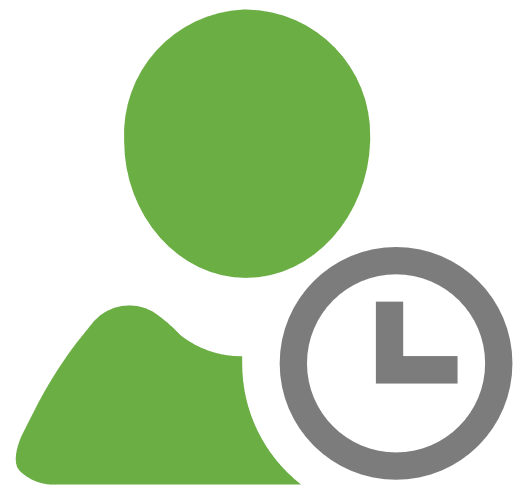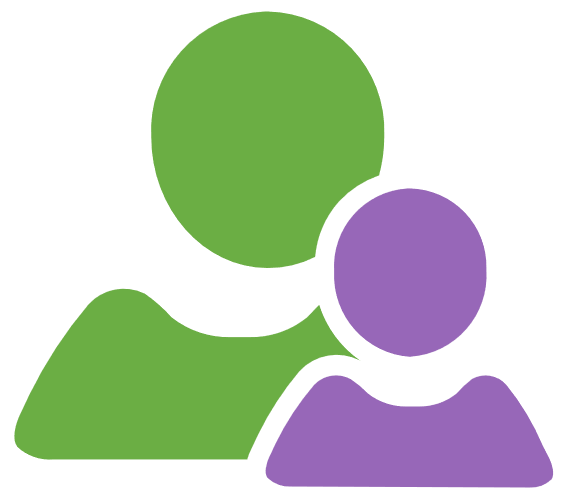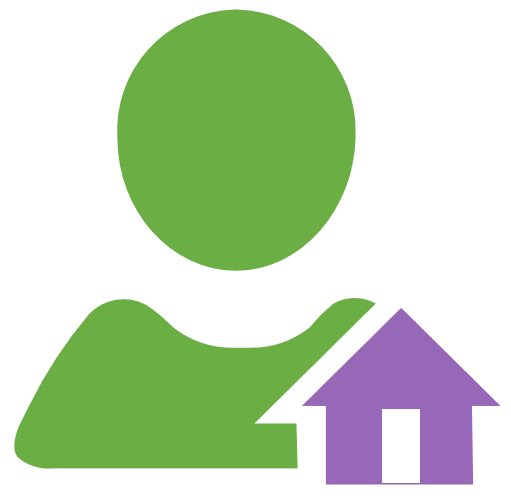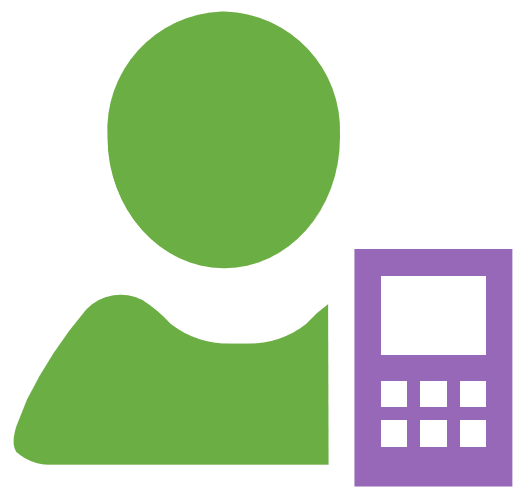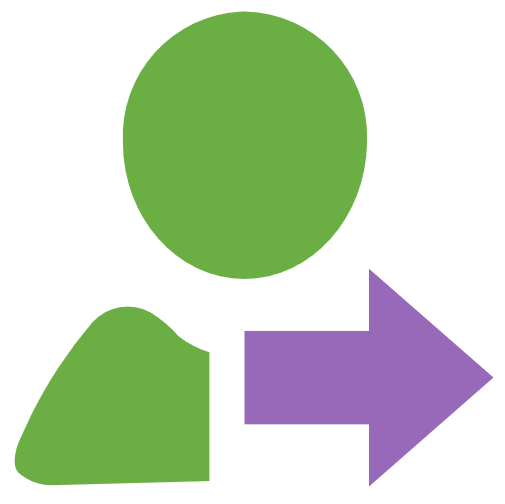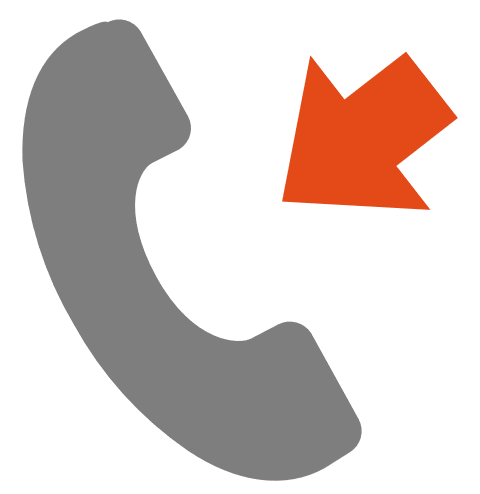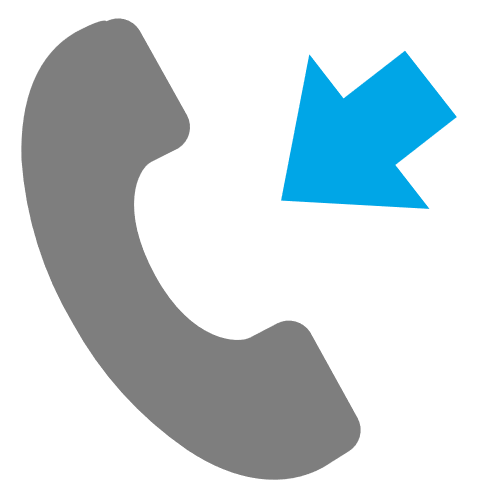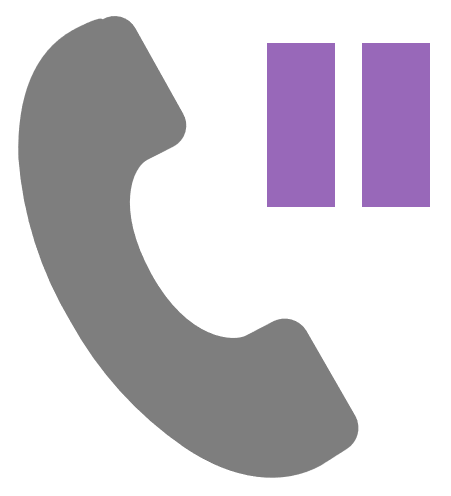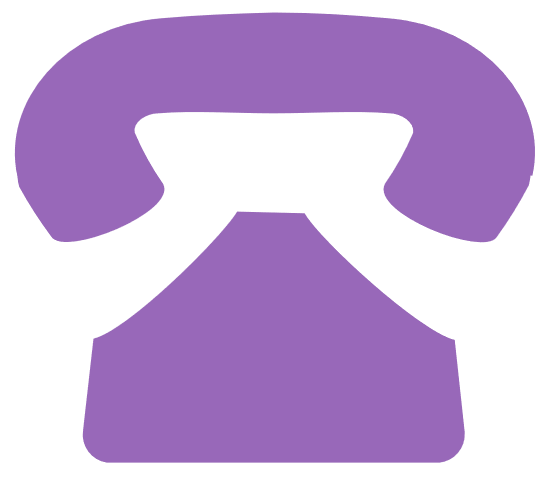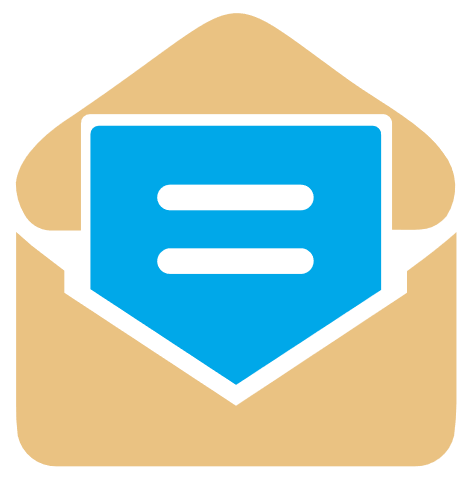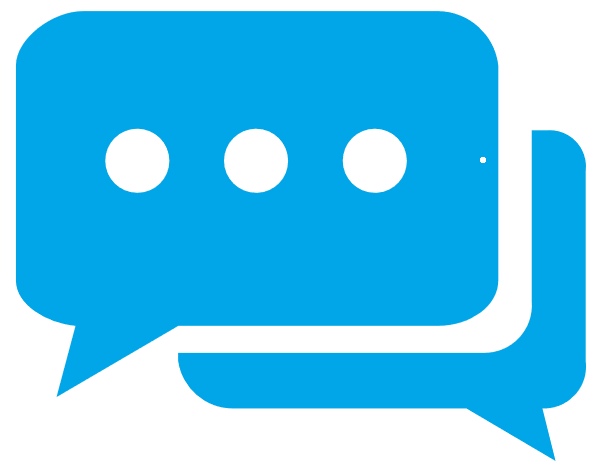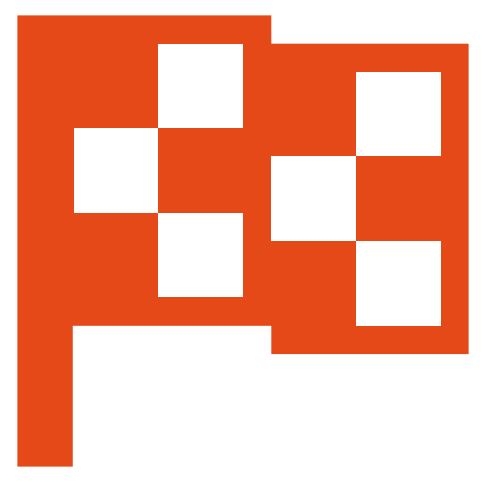View Queues
View and interact with Queues and Agents in real-time.
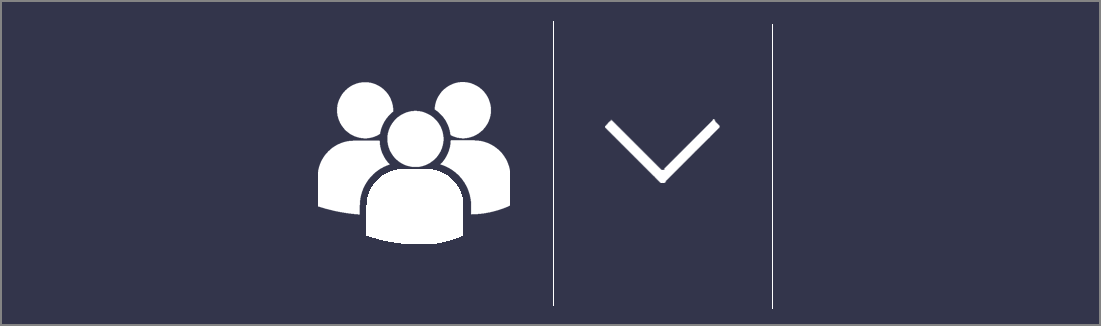
Queue Status Bar
-
Drop down View Queues button and select
 Region
Region - Check Queue Status bar
 Queue Status icon
Queue Status icon -
Check Queue Status bar
 Queue Live Stats
Queue Live Stats - Left-click Queue Status bar to toggle
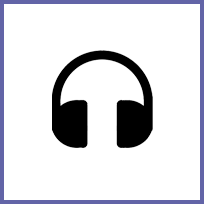 Queue Agents and
Queue Agents and 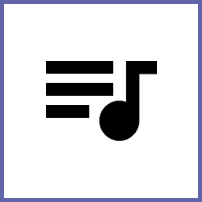 Queue Media views
Queue Media views
| Squads | IPFX Supervisor customised agent groupings |
| My queues | Queues in your location |
| Favourites | Queues added as Favourite in Queue Menu |
| (Entire Network) | Complete list of Queues in all office locations |
| Office branches | All office location Queues listed separately |
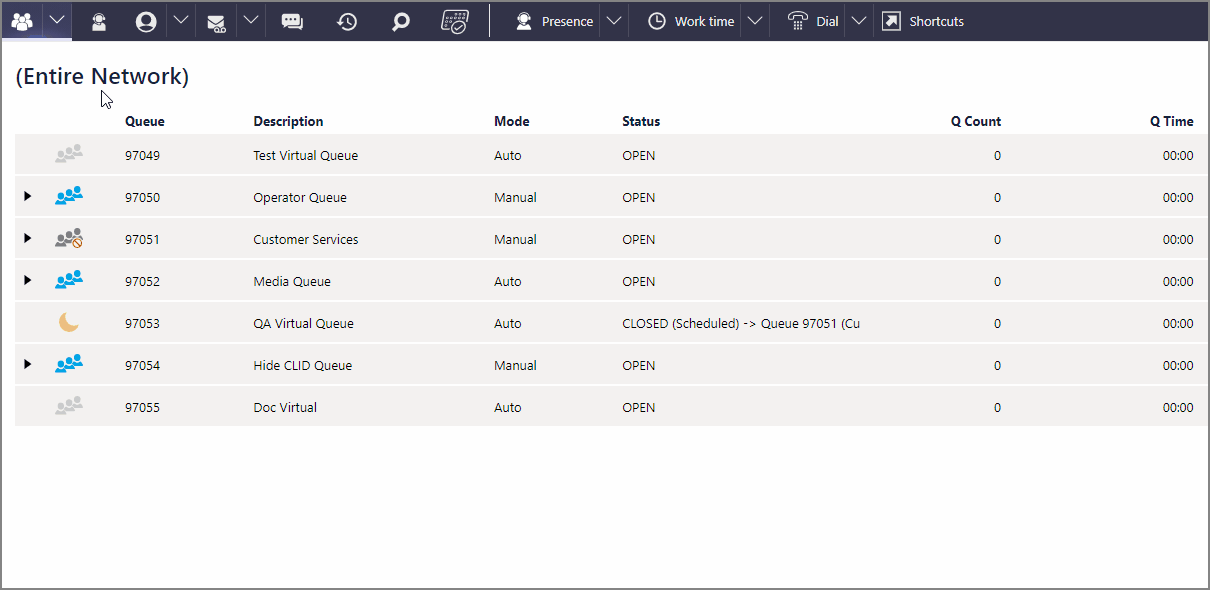
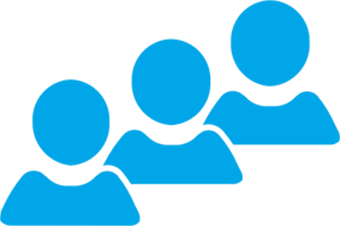
|
Open: Agents logged in |
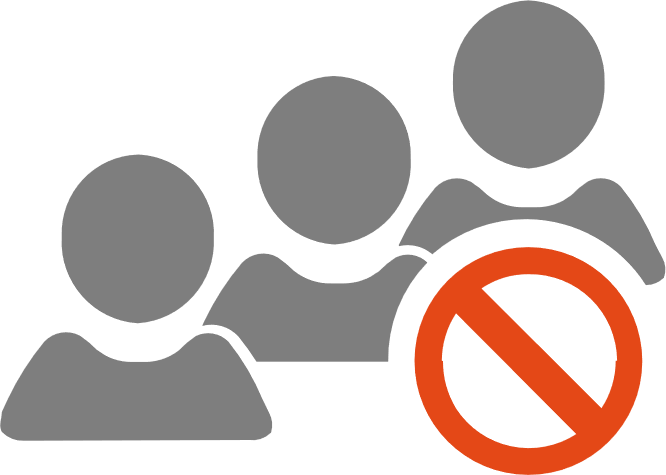
|
Open: No agents logged in |
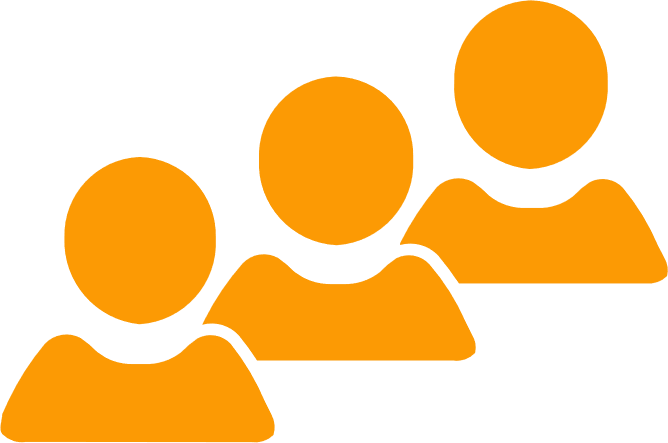
|
Warning threshold for number of waiting callers or time waiting has been breached |
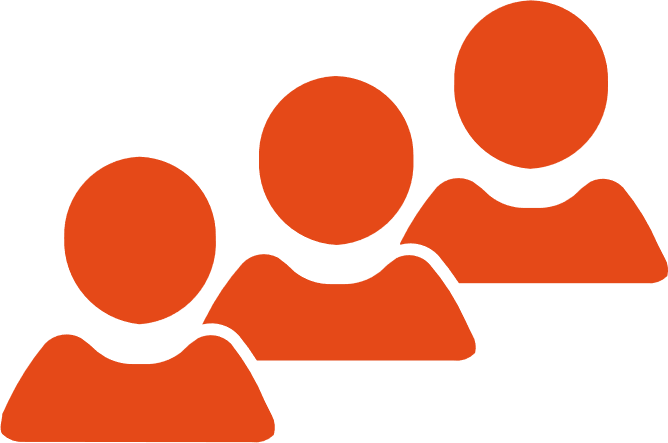
|
Alert threshold for number of waiting callers or time waiting has been breached |
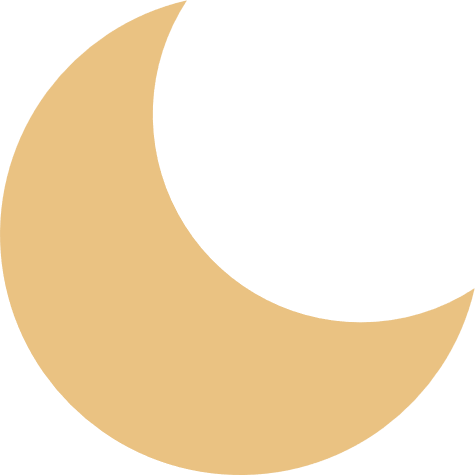
|
Closed: Calls forwarded to After-Hours message |
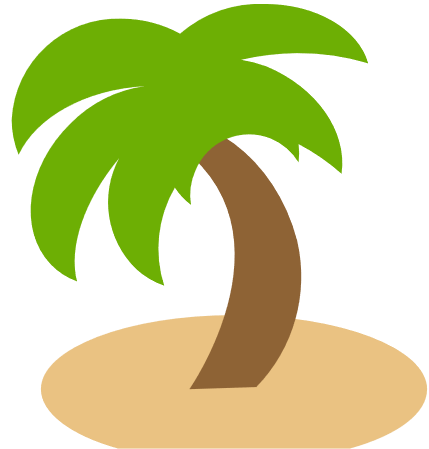
|
Closed: Forward to Holiday Message |
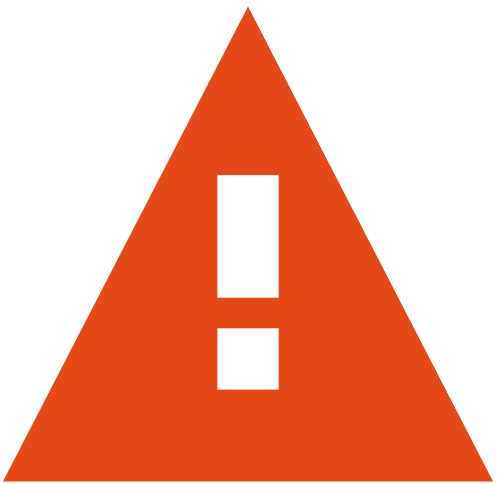
|
Closed: Forward to Emergency Message |

|
Type: Virtual Queue |
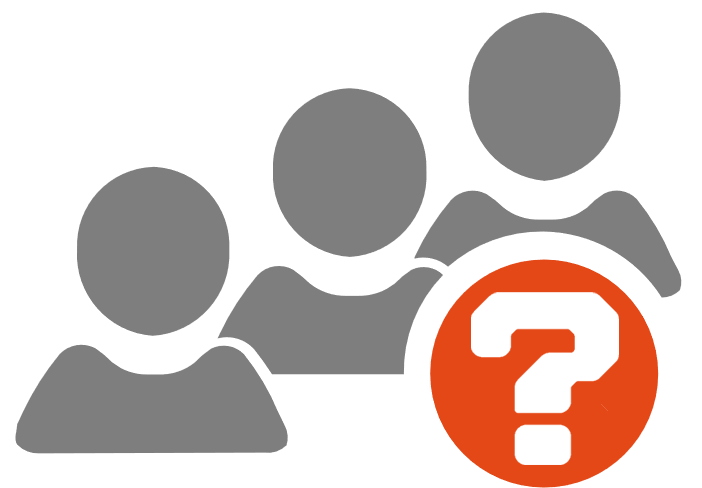
|
Fault: No network connection |
|
Queue |
The internal number to ring the queue |
|
Description |
The name of the queue which will appear when calls arrive to your IPFX Agent |
|
Mode |
Auto: Opening/Closing on schedule. Manual: IPFX Supervisor manually Opening/Closing |
|
Status |
Open/Closed details. Closed shows closure reason (e.g. 'No Agents') and forwarding destination |
|
Q Count |
How many customers are waiting in the queue to be answered |
|
Q Time |
How long the next customer to deliver has been waiting to be answered |
|
Agents |
How many agents are logged in to the queue |
|
Answered |
How many interactions have been answered that day |
|
Abandoned |
How many customers have hung up prior to being answered |
|
Other |
How many customers have transferred out of the queue by selecting a message option |
|
Service |
The average rate of interactions answered, measured against the organisation's Service Level |
Show Queue Agents
-
Left-click Queue Status bar to show Queue Detail toggles
-
Click
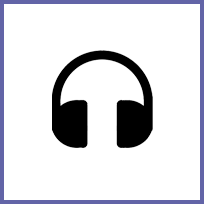 Queue Agents toggle for Queue Agent view
Queue Agents toggle for Queue Agent view -
Check Agent
 Presence state
Presence state -
View
 Agent Live Stats columns
Agent Live Stats columns - Check
 Agent Media Tile for real-time Interaction status
Agent Media Tile for real-time Interaction status -
Left-click a name in Agent column for
 Unified Communications menu
Unified Communications menu
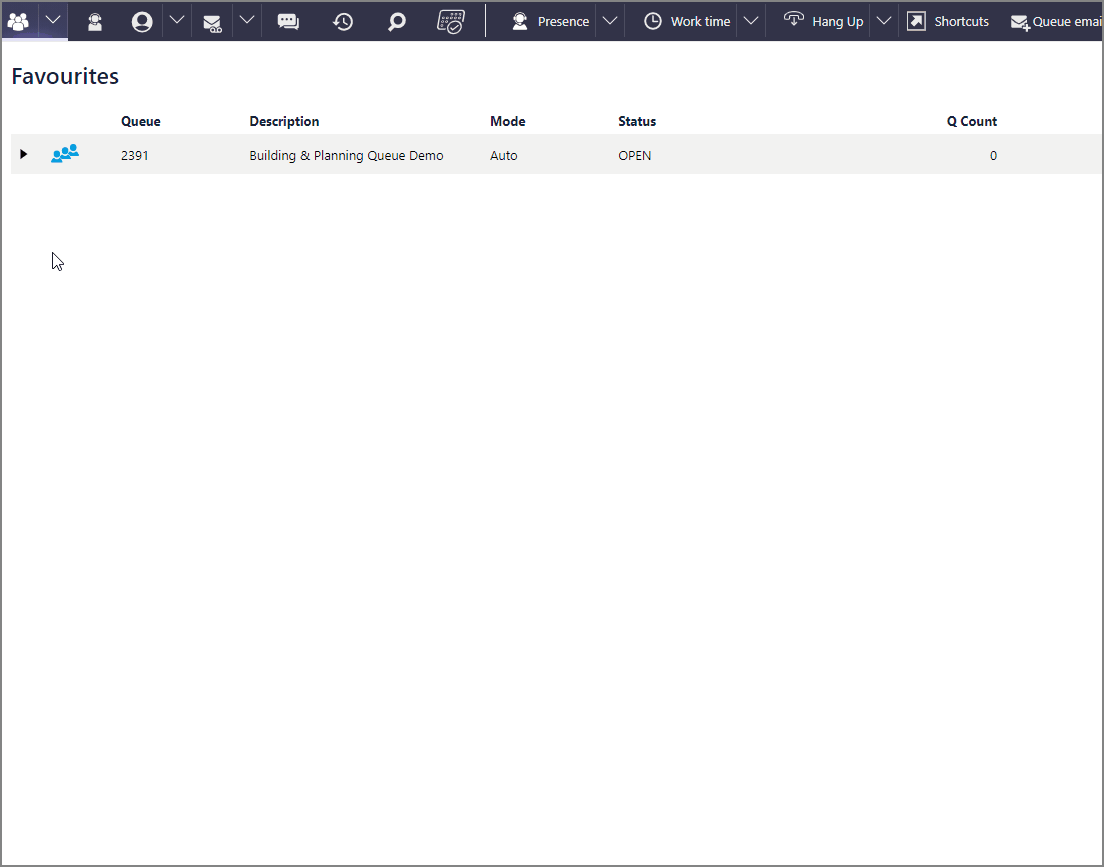

|
Queue |
Logged in for queue calls |
|
|||||||||||||||
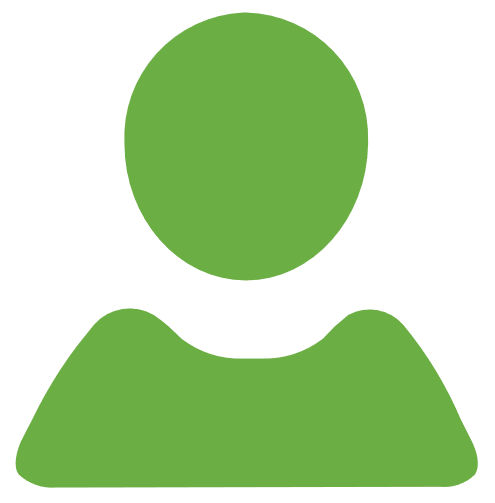
|
Available |
Open for direct phone calls |
|
|||||||||||||||
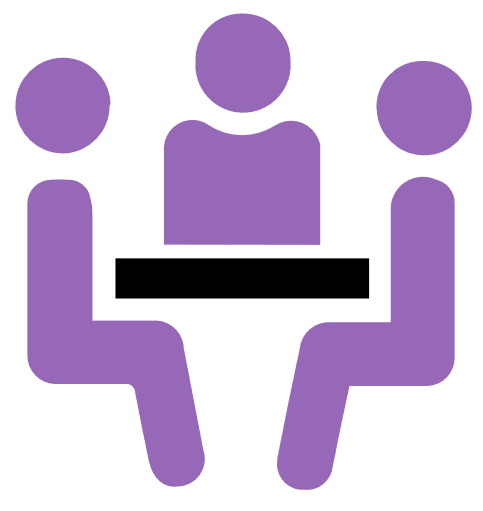
|
Meeting |
Business meeting |
||||||||||||||||

|
Empower |
Working on a project |
||||||||||||||||
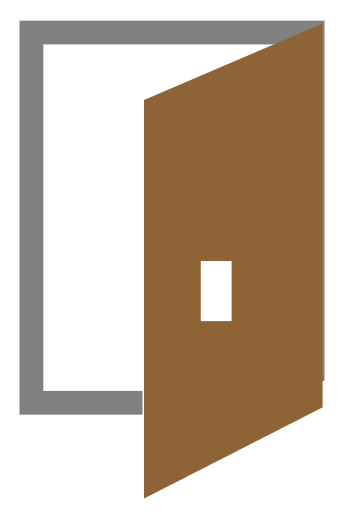
|
Gone Out |
Out of office |
||||||||||||||||

|
Gone for Day |
End of shift |
||||||||||||||||
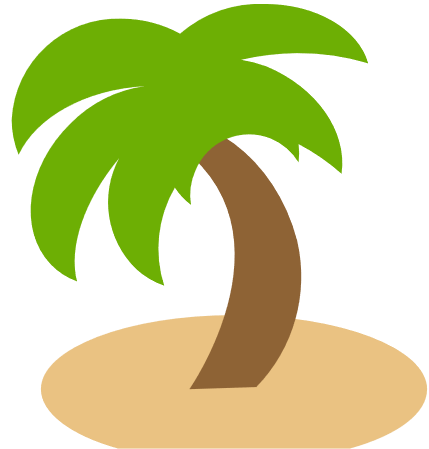
|
On Holiday |
Annual leave |
||||||||||||||||
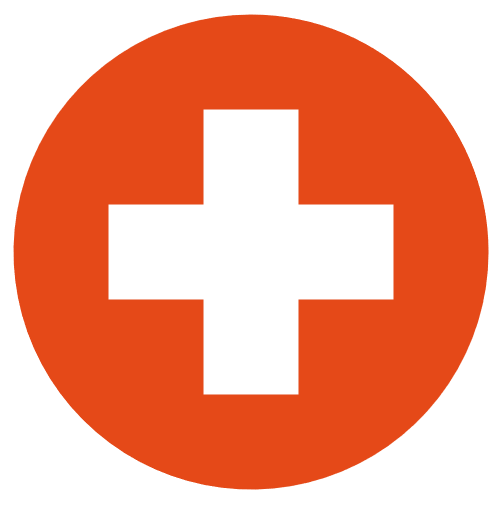
|
Sick Leave |
Sick leave |
||||||||||||||||

|
On a Break |
Rostered break time |
||||||||||||||||

|
Personal Time |
Personal errands |
||||||||||||||||
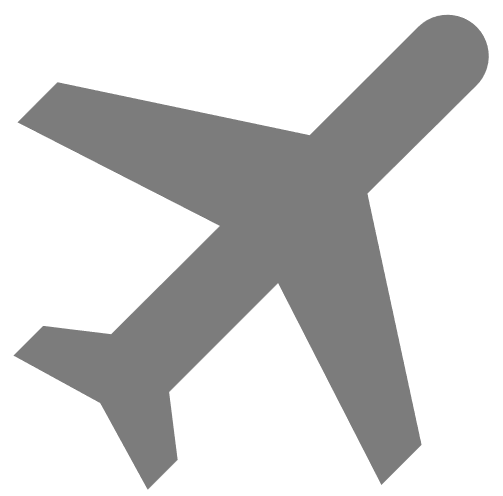
|
Away on Business |
Travelling for business |
||||||||||||||||
|
Extension |
Agent extension number |
|
Agent |
Agent name |
|
Answered |
How many interactions agent has answered that day |
|
Avg Talk |
Time spent talking and on hold whilst logged into queue/number of calls answered |
|
Media |
Media tiles show active media data |
|
Agent Status |
Alert showing time threshold breaches for talk, wrapup or worktime |
|
Queue call |
|
|
Wrapping Up |
|
|
|
|
|
Webchat |
|
|
Callback |
|
|
Outbound Dialler |
|
|
|
|
|
|
|

|
Set Presence | Open Presence interface | |

|
View Voicemail | Access Inbox (requires PIN) | |
|
|
View Details | User information | |

|
Transfer to Desk/Business | ||

|
Transfer to Associate | ||

|
Transfer to Home | ||

|
Transfer to Other | ||
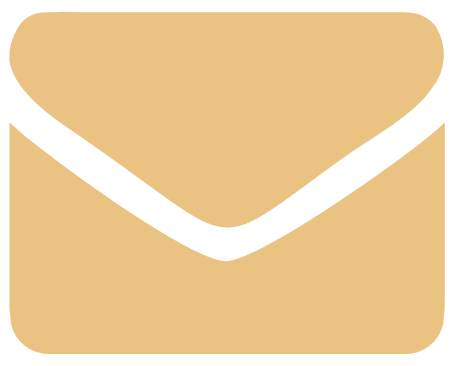
|
Launch email app | ||

|
Send an Instant Message | Initiate internal chat | |

|
Add to Favourites | Add to Favourites Directory | |
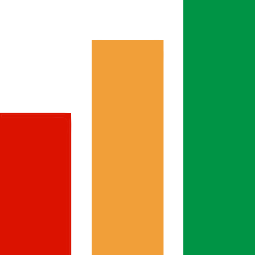
|
Statistics | View Agent stats | |

|
Properties | View Properties interface | |
 TIP To view another agent's statistics, access the Unified Communications menu from the Agent View or Extensions directory and select
TIP To view another agent's statistics, access the Unified Communications menu from the Agent View or Extensions directory and select 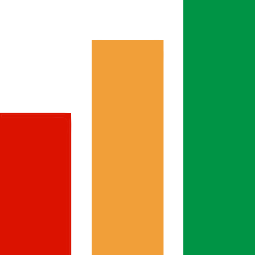 Statistics.
Statistics.
Show Queue Media
-
Left-click Queue Status Bar to show Queue Detail toggles
-
Click
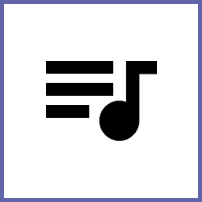 Queue Media toggle for Queue Media view
Queue Media toggle for Queue Media view -
Identify
 Live Media icon status
Live Media icon status -
Review
 Queue Media Status columns
Queue Media Status columns -
Left-click an interaction for
 Live Media menu
Live Media menu
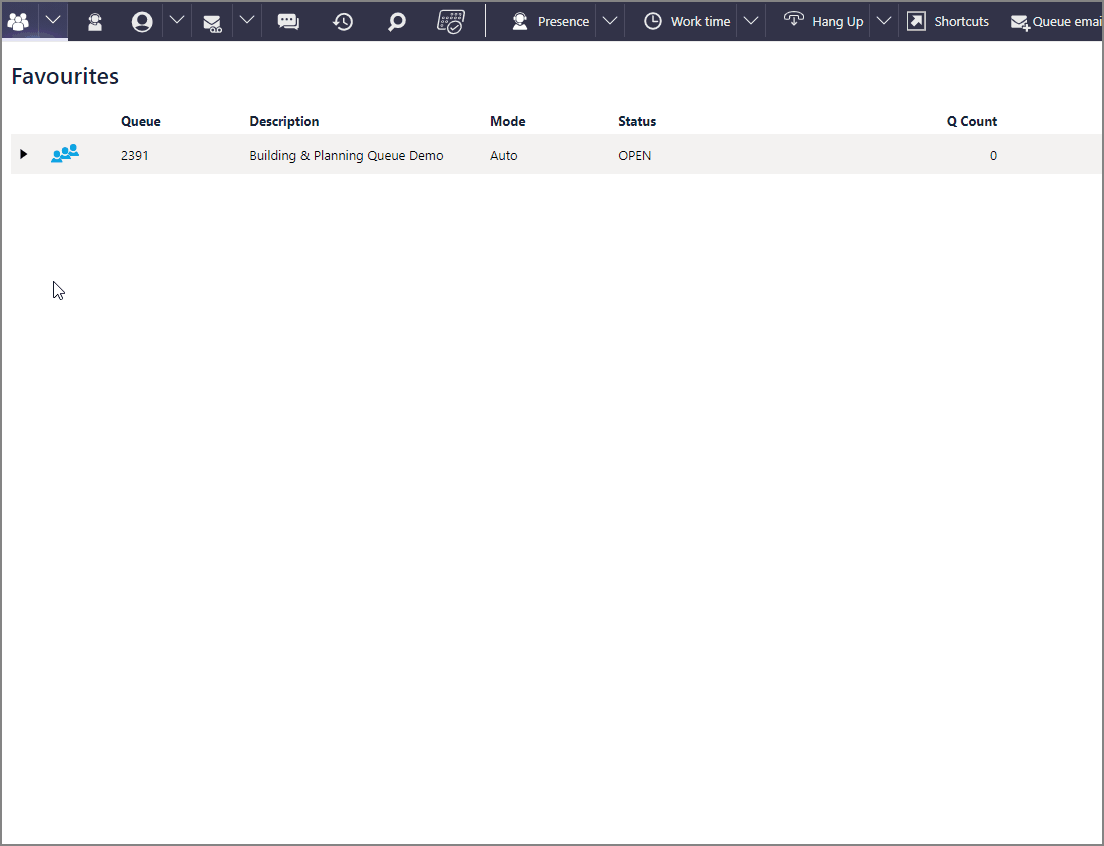
|
|
Ringing queue |
Answered queue |
|
|
|
Phone hold |
Parked |
|
|
|
Email queuing |
Email answered |
|
|
|
Callback |
Outbound |
|
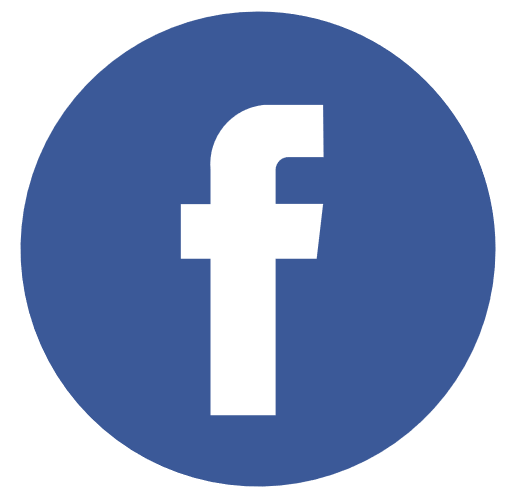
|
Facebook post |
Twitter mention |
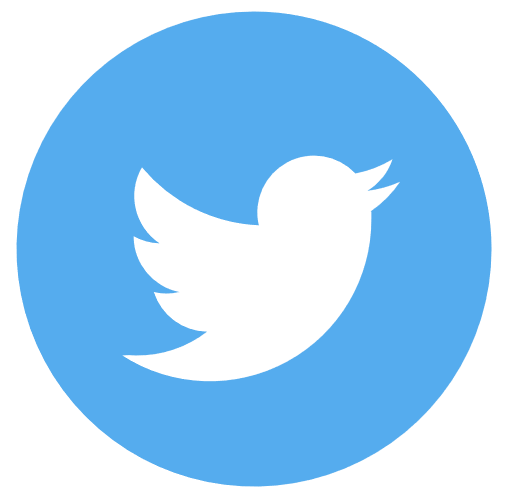
|
|
|
Web Chat |
Post interaction wrap |
|
|
Caller |
Customer media ID or Contact name if known |
|
Subject |
Media subject line or Queue Name |
|
Agent |
Agent name processing the interaction |
|
Status |
Interaction status |
|
Duration |
How long an interaction state has been active |
| Retrieve | Pick up a held or waiting interaction | ||
| Edit call note | Access live tagging | ||
| Show CLID | Reveal Caller ID if hidden | ||
 TIP If Queue Count is greater than default max. 10, use Advanced Search Media Filter to view all waiting media.
TIP If Queue Count is greater than default max. 10, use Advanced Search Media Filter to view all waiting media.
Queue Voicemail
-
Press the horizontal ellipsis
 at far-right of Queue Status bar
at far-right of Queue Status bar -
Select
 View Voicemail from Queue Options menu
View Voicemail from Queue Options menu -
Enter Queue Voicemail PIN into prompt
-
Press OK to access the Queue Inbox
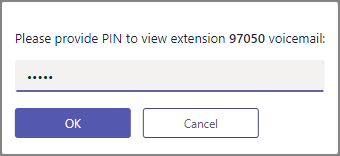
Search for more
.
Help us improve