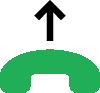Indicator Controls
-
Click
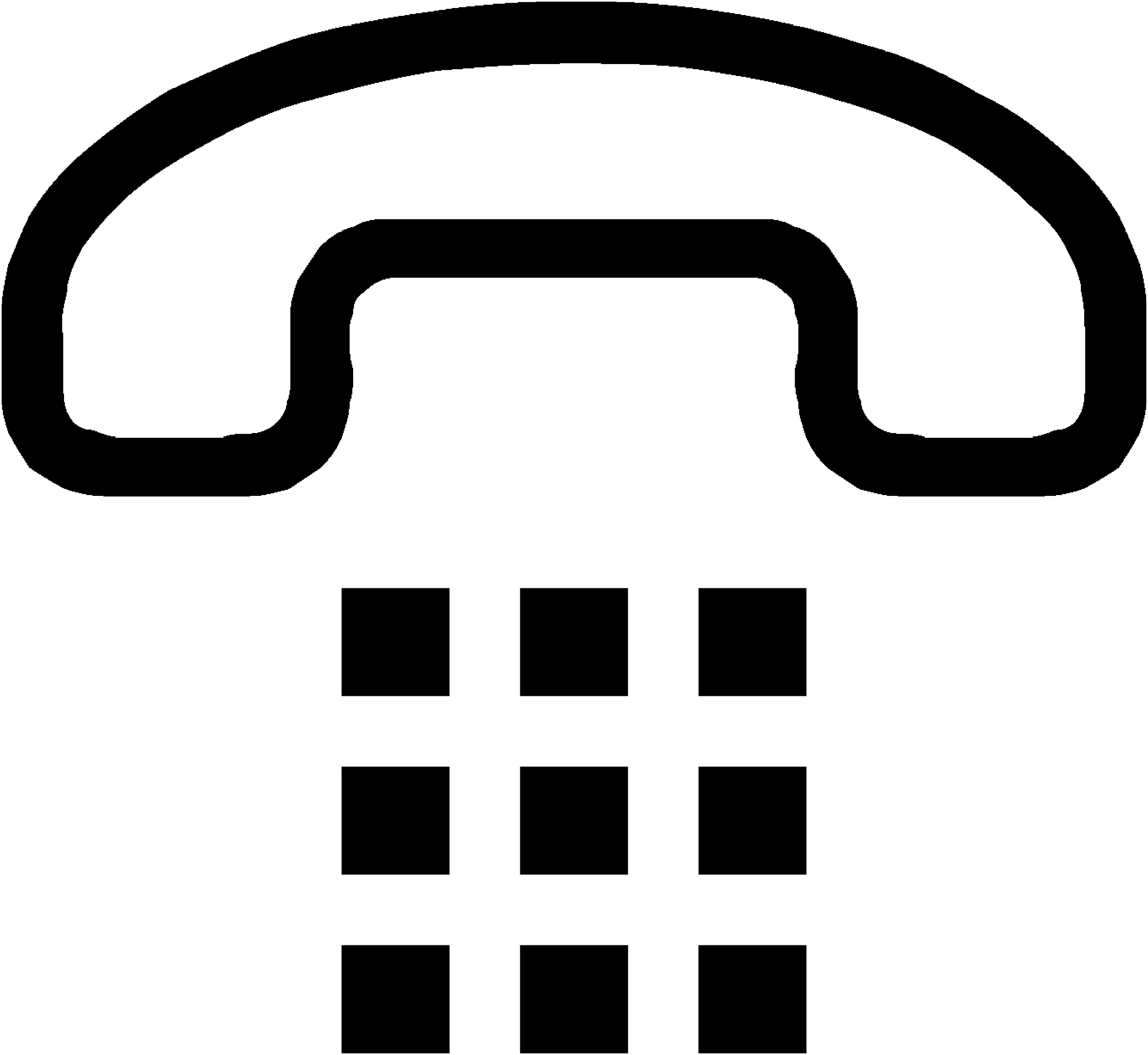 Dial to make an outgoing call
Dial to make an outgoing call -
Accept an incoming call by clicking
 Answer
Answer -
Click the drop-down beside the Status Indicator to show Call Control Menu
-
Toggle
 call controls appropriate to your phone state
call controls appropriate to your phone state

 TIP You can use the menu to put the caller on hold and the Indicator will change show
TIP You can use the menu to put the caller on hold and the Indicator will change show 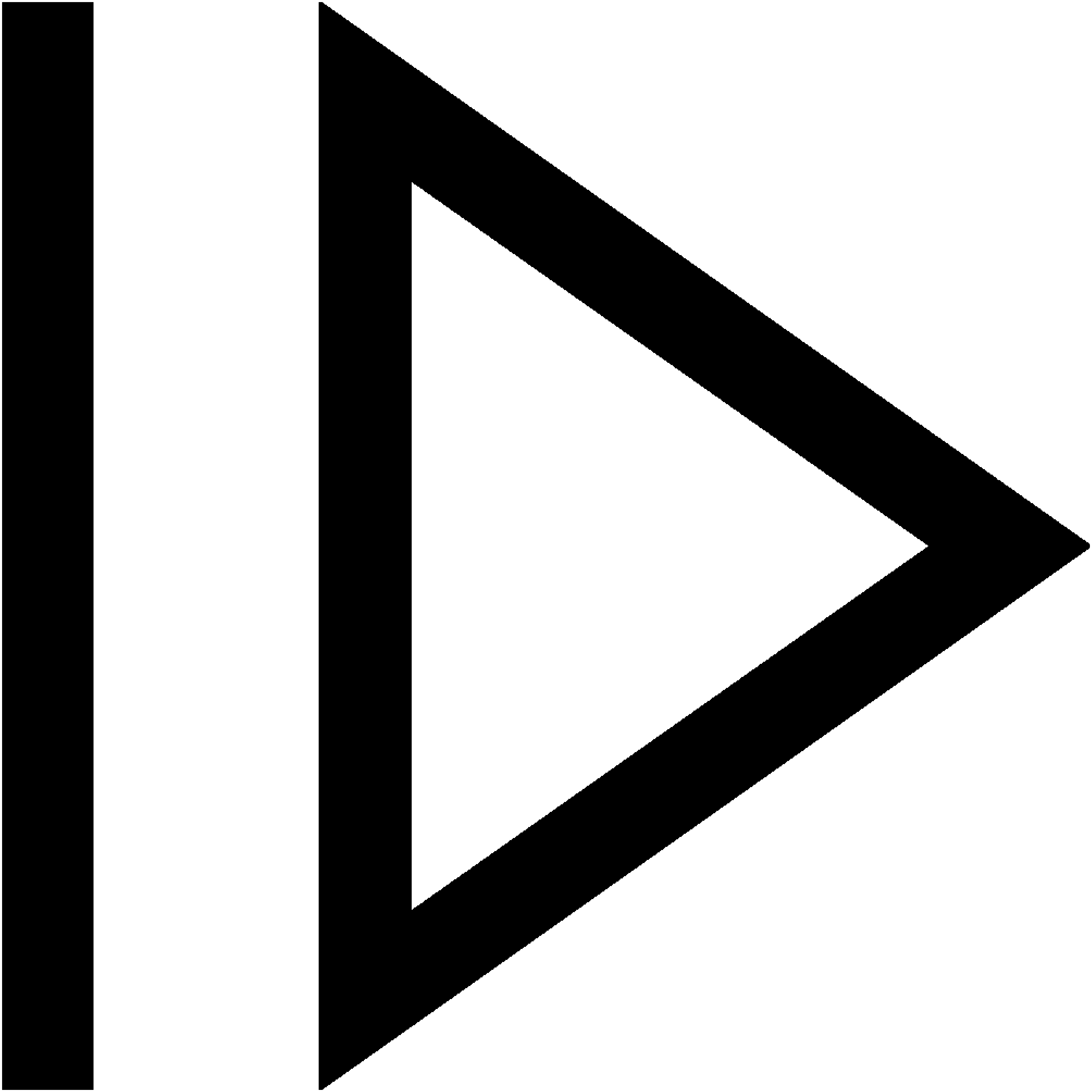 Resume.
Resume.
Click Resume to pull the caller back off hold.
Smart Search
-
Click
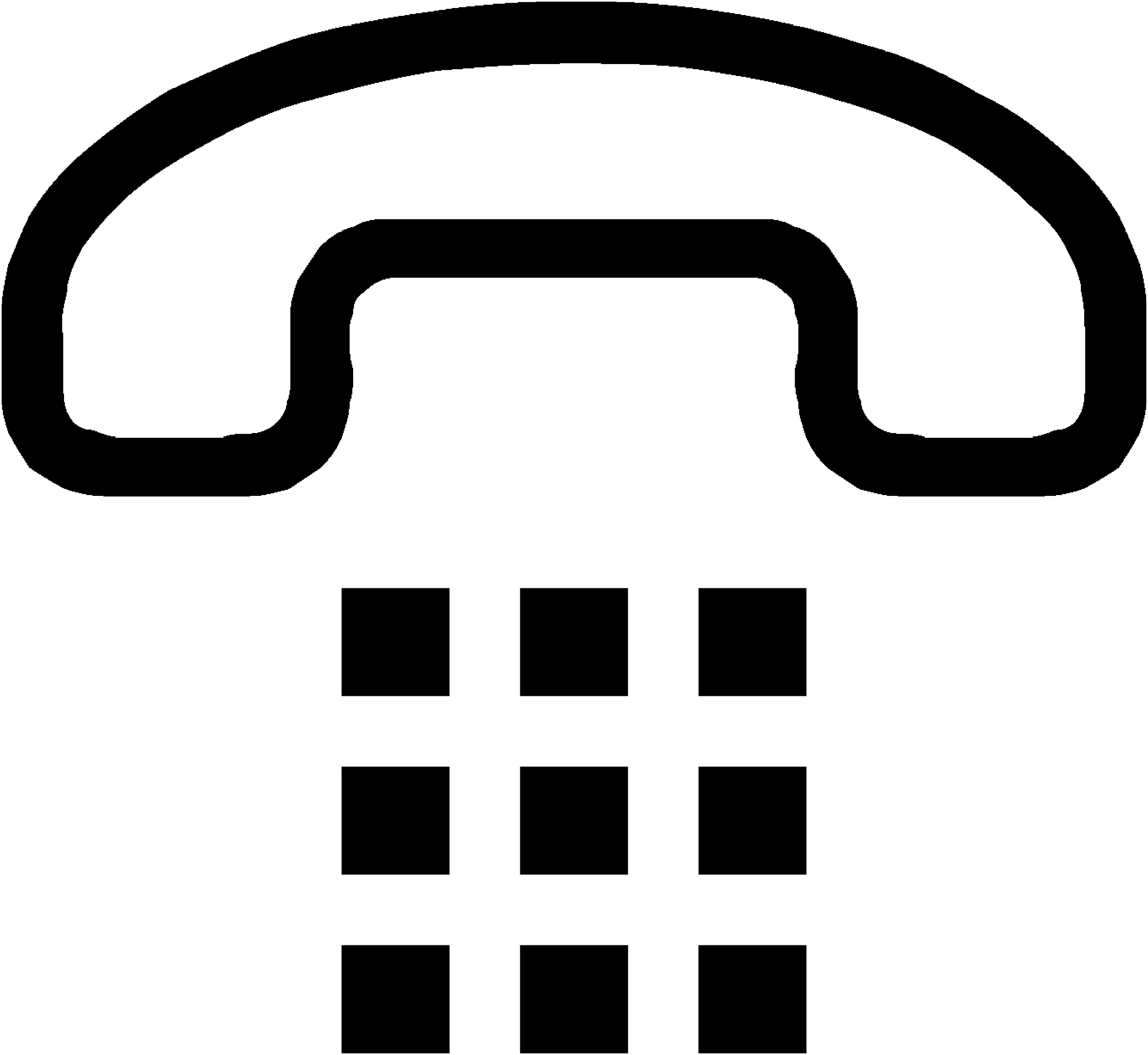 Dial to launch Smart Search
Dial to launch Smart Search -
Enter the name of the desired contact and click to select
-
Click
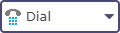 Smart Search control to initiate the call
Smart Search control to initiate the call -
For active calls, use
 Call Sharing controls to transfer
Call Sharing controls to transfer
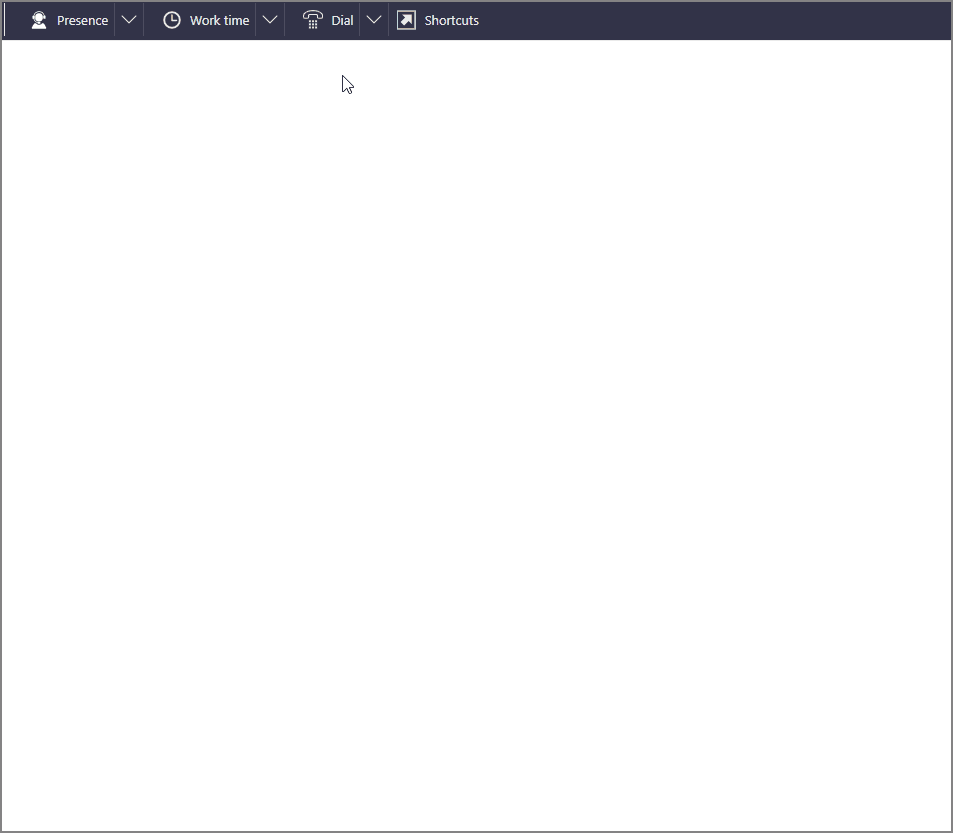
Watch: Using Smart Search for transfers
 TIP You can launch Smart Search using the keyboard shortcut
TIP You can launch Smart Search using the keyboard shortcut 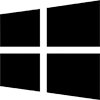 + ~ for Windows® or
+ ~ for Windows® or
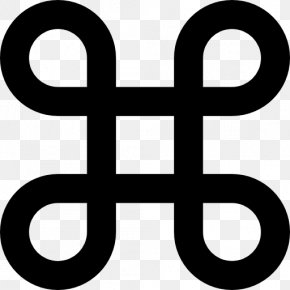 + ~ for Mac®.
+ ~ for Mac®.
Set Default Device
-
Navigate to
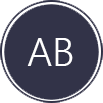 Client Settings on the Ribbon
Client Settings on the Ribbon -
Select
 Devices
Devices -
Select your preferred device e.g. Mobile and click Set Default
-
If you receive a
 No number configured prompt, press Numbers to add new
No number configured prompt, press Numbers to add new  numbers
numbers
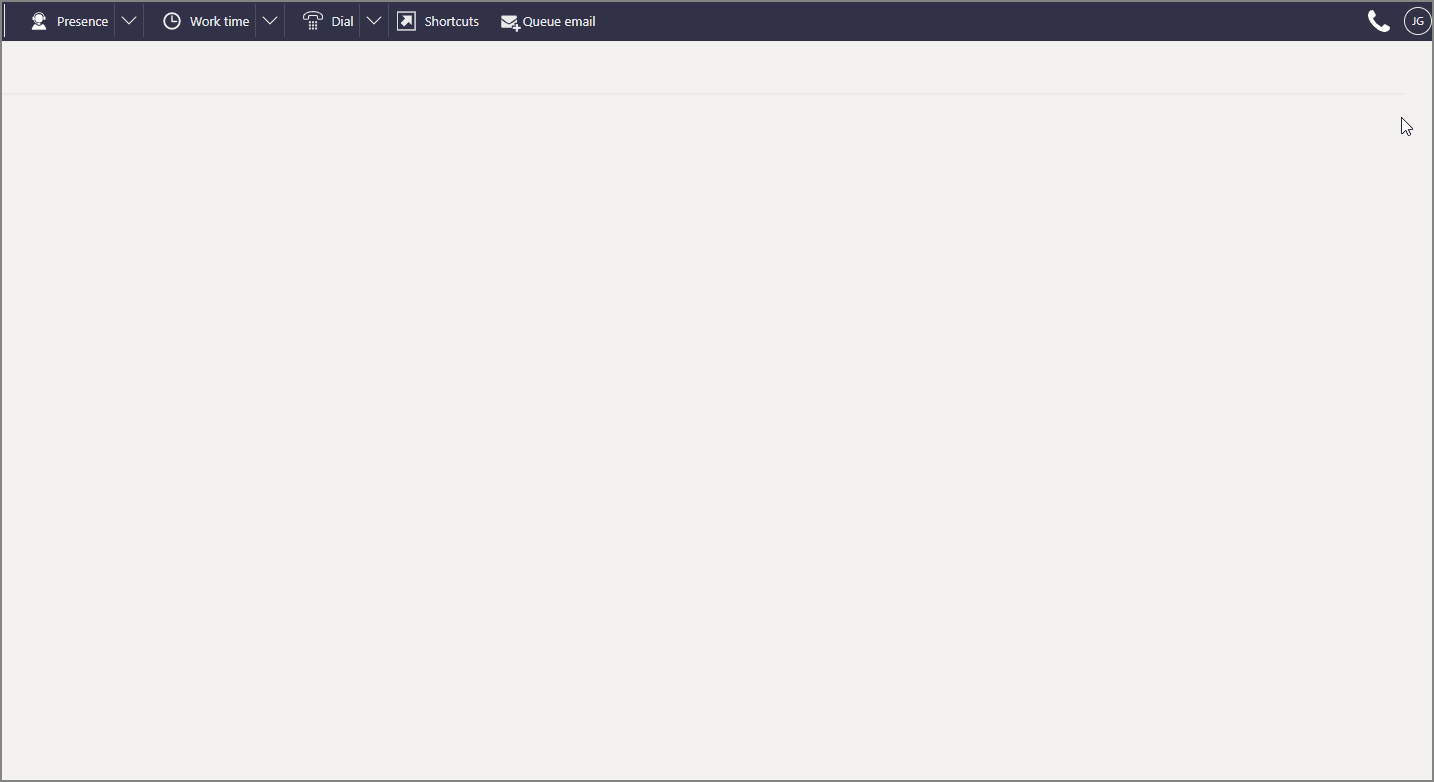
 TIP You can toggle off
TIP You can toggle off  Enable Softphone in Client Settings to remove it from Ribbon.
Enable Softphone in Client Settings to remove it from Ribbon.
Softphone uses your PC speakers and microphone for audio.
Search for more
.
Help us improve